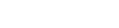Setting up your online services account
How to create an account to use our online services
You need to have an online services account to search and register on the PPSR. There are no joining or maintenance fees – you pay only for the services you use.
Setting up an online services account using RealMe®
To have access to all PPSR services, you need to have a RealMe® username and password.
To set up your PPSR online services account using RealMe:
1. Ensure you have a RealMe login
If you already have a RealMe login, select the 'Login' button at the top of the page.
Creating a RealMe login
To create a RealMe login:
- Select the 'Create' link at the top of this page.
- Select 'Create a RealMe login' and follow the instructions to create a username and password.
Forgotten username or password
If you have forgotten your RealMe® username or password:
- Select ‘Forgot Username’ or ‘Forgot Password’
- Choose to receive your username or password by email or text.
2. Choose the type of account you need
When you log in with RealMe for the first time, you will be asked whether or not you have received an activation code.
Select 'I don't have an activation code' if you wish to either:
- Set up as a new individual user of the PPSR
- Set up as an administrator of a new PPSR organisation account.
Select 'I have an activation code' if you have received an invitation email (with an activation code) to join a PPSR organisation account.
You will then be presented with the options for setting up your account.
Setting up an individual user account
To set up an individual user online services account:
- When you first login, select ‘I don’t have an Activation Code’.
- Click ‘Register new user’.
- At the top of the page, untick ‘I want to create a PPSR Organisation Account’.
- Fill in the user name and contact details.
- Agree to the terms and conditions and click ‘Next’.
- Click ‘Create user’.
Setting up an organisation account (as a new user)
Choose this option if you're a new user creating an online services account on behalf of an organisation.
As such, you become the account administrator, and can add or remove other account users. You can also appoint another user to be an administrator of the account.
The organisation's general information and payment options apply to each user associated with your organisation.
To set up an organisation account as a new user:
- When you first login, select ‘I don’t have an Activation Code’.
- Click ‘Register new user’.
- At the top of the page, tick ‘I want to create PPSR Organisation Account’.
- Fill in the user name and contact details.
- Agree to the terms and conditions and click ‘Next’.
- Enter the following information.
- Organisation name and type.
- Contact details for the organisation.
- Email notification settings.
- Click ‘Create Organisation’.
Setting up an organisation account (as an existing individual user)
An organisation account can be created by an existing individual user. This person will become the administrator for the organisation account.
To set up an organisation account as an existing individual user:
- From the dashboard navigation menu, select ‘My Tools’ and ‘My User Details’.
- At the bottom of the Your Details screen, click ‘Create My Organisation’.
- Enter the following information:
- Organisation name and type
- Contact details for the organisation
- Email notification settings.
4. Click ‘Create Organisation’.
Activating a user account created by an administrator
If your administrator has created a user account for you, you will receive an activation code.
To activate your online services account:
- Log in using your RealMe login.
- Select the option 'I have an activation code' and enter the code sent to you by email.
- Change the contact details, if required.
- Agree to the terms and conditions and click 'Next'.
- Click 'Create user'.
Terms and conditions
When you create an online services account, you'll be asked to agree to our terms and conditions. These set out your responsibilities and help ensure the information you provide is kept secure. By doing so, you're committing to keeping your information on the PPSR up to date.
Setting up an account using social media logins
For individual customers planning only to search the PPSR, we've simplified the login process.
Instead of creating a RealMe login, you have the option to use your existing Facebook or Google usernames and passwords to log in to the PPSR.
The PPSR uses only your login to provide access to your PPSR account, and does not acquire any profile or personal details from either RealMe, Google or Facebook.
To set up an account to search the PPSR using a social media login:
- Log in using Facebook or Google.
- Fill in the username and contact details.
- Agree to the terms and conditions and click 'Next'.
- Click 'Create user'.