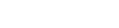Registering financing statements
How to register a financing statement on the PPSR
It’s important to have all the information you need to register your financing statement, and that it’s entered into the PPSR correctly. If you fail to do so, it could make it difficult for someone to find your security interests. To register a financing statement, please follow the steps below.
1. Set up your online services account
Before you begin registering a financing statement, you'll need to have:
- a RealMe® log in
- an online services account with the PPSR
2. Gather the information you'll need
To register a financing statement you'll need to provide the following information.
Financing statement details
An expiry date for the financing statement, if it is to be registered for less than 5 years. The date defaults to the current date plus 5 years, and can be amended as required. Registration cannot be extended beyond 5 years, but you can renew a financing statement before it expires.
Debtor details
Where the debtor is an organisation
The New Zealand Business Number (NZBN) is a unique, globally recognised form of identification assigned to businesses in New Zealand. You must provide the NZBN for debtor organisations (excluding trusts, partnerships and sole traders) when registering or amending a financing statement.
To ensure the correct details are entered, use the ‘Organisation Lookup’ option in the PPSR, where the debtor is a:
- company registered in New Zealand,
- limited partnership,
- incorporated society,
- charitable trust,
- industrial and provident society,
- building society,
- credit union,
- friendly society
- public sector entity (where the public sector entity has been assigned an NZBN), or
- another entity registered in New Zealand (for example, The Public Trust, New Zealand Law Society, New Zealand Institute of Chartered Accountants).
The PPSR provides a list of the organisations that match the given name or NZBN. Once you've selected the correct organisation, the PPSR populates the name and organisation type, its incorporation or registration number, and NZBN for you.
Where the debtor is a person
Where the debtor is a person, you must provide their date of birth and other personal details. If the person is acting on behalf of a debtor organisation, you may enter either the person’s name or their job title.
Before entering the debtor's name, you should be familiar with the debtor name rules.
Collateral details
You’ll need to select the collateral type that best describes the item of property in which you're registering an interest. The information you’ll be asked to enter depends on the collateral selected.
For example, to register a financing statement in respect of a motor vehicle, you will need to enter the year of manufacture, the make and model, and either the registration, VIN or chassis number – but ideally all three.
To ensure you have the correct details, you can use the 'look-up' option in the PPSR, entering the vehicle identification number (VIN) or the registration number. The PPSR will populate the remaining information for you. If you are using a registration number, but the vehicle has since been issued with a replacement number, searching for both the old and the new number will provide the best results.
Different requirements will apply for other forms of collateral, where there is no unique identification number.
Secured party details
Secured party details are pre-populated for the selected secured party group.
Where the secured party is an organisation, you may add a contact person for a particular financing statement. They will receive all future notifications about the financing statement, instead of the person acting on behalf of the organisation.
3. Register your financing statement
There are two ways to begin registering a financing statement.
- Users with a default secured party group can use the navigation menu options ‘PPSR registrations’ and select ‘Create’ to register a financing statement for the default group.
- Users without a default secured party group must navigate to the ‘View Secured Party Group’ screen and click ‘Register Financing Statement’.
When you have provided the required information for each tab, click ‘Save & Exit’ or the ‘Next Step’ button at the bottom right-hand corner of the page. If you do not wish to continue with the registration, you can click ‘Cancel’ at any time.
If you choose to ‘Save & Exit’, your draft financing statement will be stored in 'My Unfinished Business'. You have 30 days from the initial start date to complete the registration.
The progress bar will show you the steps that you have completed and those still to be finished.
Saving financing statements as pending
At any time during the process of registering a financing statement you can choose ‘Save and Exit’ to store an unfinished financing statement for up to 30 days.
The financing statement is saved under ‘My Unfinished Business’ on your dashboard.
This can be useful if you get part-way through the registration process and find that you are missing a piece of information.
Unfinished or ‘pending’ statements have no legal status and do not appear on the register. The system assigns a registration date and time to the financing statement only after it has been registered.
Please be aware that if you are disconnected while registering a financing statement on the PPSR, the system does not save a copy of the information you have already entered. To save an unfinished statement you must choose to 'Save and Exit'.
To complete an unfinished financing statement
- Log in to the PPSR.
- Under ‘My Tools’, select the statement you wish to complete from ‘My Unfinished Business’.
- Review the details already entered, and complete the financing statement.
- Register the financing statement.
If you fail to complete a transaction having been directed to the payment screen, the unfinished financing statement will be saved in ‘Pay’ status. You can complete the registration by accessing the financing statement in ‘My Unfinished Business’; however, you will not be able to change details.
4. Review and complete your financing statement
The final tab displays the completed financing statement. At this stage, you can:
- review the information, and amend as required
- if the details are complete and error-free, click ‘Register’
- register the statement later by clicking ‘Save & Exit’
- choose how you want to pay your registration fee, and click ‘Continue’.
When you’ve finished, the financing statement will be displayed in the ‘My Finished Business’ tab.
Related articles
- Rules for naming debtors From Registering on the PPSR
- Managing your financing statements From Registering on the PPSR
- Responding to a change demand From Registering on the PPSR
- Verification statements From Registering on the PPSR
Other guides in
Registering on the PPSR
- Why you might register on the PPSR
- Setting up your online services account
- About financing statements
- Creating a secured party group (SPG)
- Your obligations as a secured party
- Managing your secured party groups
- Managing your financing statements
- Responding to a request for changes to a financing statement
- IDs, PINs and passwords
- Verification statements
- Suppressing an address on the PPSR